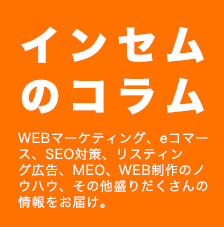今はネット予約が当たり前!基本操作4点のおさらい 食べログ活用術 Part34
- 日付:
- 2016.03.16
- カテゴリー:
- WEBマーケティング, WEBマーケティング担当Y, 食べログ, 飲食
- タグ:

「インターネット予約」の基本的な操作4点のおさらい
本日は、「インターネット予約」の基本的な操作4点をおさらいします。
「インターネット予約を利用していないけれど、興味がある」という方も、
「ベーシックプランに申し込んでみたもののまだ活用できていない」という方も、ご確認下さい、
□---------------------------------------------------------------□
「インターネット予約」を導入すると、こんなメリットがあります
□---------------------------------------------------------------□
◆営業時間外、忙しい時間にも、予約を受け付けられる
お客様が食べログに多くアクセスする時間帯は、お昼休みやアフターファイブの時間。
お店の営業時間外や、忙しい時間になりがちなこの時間帯も、
「インターネット予約」なら、予約の取りこぼしがありません。
□---------------------------------------------------------------□
「インターネット予約」をまだご利用でない店舗様へ
□---------------------------------------------------------------□
「インターネット予約」機能のご利用を希望される場合は、是非、集客サービスにお申し込みください。
お申し込み方法は【 簡単 】!今すぐ下記URLをクリックして、フォームにご入力ください。
入力は数分で完了します。
▼ 集客サービスへのお申し込みはこちら
http://owner.tabelog.com/owner_rst/plan_service_list/?cid=mail_160315_01
□---------------------------------------------------------------□
「インターネット予約」の基本操作は、4種類!
□---------------------------------------------------------------□
ご登録いただいたメールアドレスの認証を行っていただくと、
掲載期間開始と同時に、自動的に予約受付が開始されます。
この後、最低限行っていただく作業は4種類。
①食べログから予約が入った! → 予約内容を確認する
②お客様が、キャンセルしてきた! → キャンセルを処理する
③お客様が、予約内容を変更してきた! → 予約内容変更を処理する
④食べログ以外の予約で満席になった! → 予約受付を停止する
この4つを押さえれば、「インターネット予約」を安心してお使いいただけます!
□---------------------------------------------------------------□
1.食べログから予約が入った! → 予約内容を確認する
□---------------------------------------------------------------□
食べログで予約が入ると、まずお申し込み時にご登録いただいたメールアドレスにメールが届きます。
メールに記載されたURLをクリックすると今回の予約情報の詳細が記載されたページにアクセスできます。
スマートフォンから確認できるURLも記載されていますので、
パソコンを開けない時でも、予約に気付くことができます!
□---------------------------------------------------------------□
2.お客様が、キャンセルしてきた! → キャンセルを処理する
□---------------------------------------------------------------□
お客様自ら、食べログサイト上でキャンセル処理を行った場合と、
お電話などでキャンセルの連絡があった場合で、行っていただく作業が変わります。
□---------------------------------------------------------------□
(1)お客様が、食べログサイト上でキャンセル処理を行った場合
□---------------------------------------------------------------□
店舗様側で行っていただく作業はありません。キャンセルが入ると同時に、
お申し込み時にご登録いただいたメールアドレスに、メールが届きます。
メールに記載されたURLをクリックすると、
今回のキャンセル内容の詳細が記載されたページにアクセスできます
(こちらも、スマートフォン・パソコンの両方で、ご確認いただけます)。
□---------------------------------------------------------------□
(2)お客様から、電話などで、キャンセルしたいと連絡があった場合
□---------------------------------------------------------------□
店舗様側で、キャンセルの処理を行っていただきます。処理は5ステップ!
①予約管理画面TOPにアクセス。カレンダーが表示されます。
▼予約管理画面TOPはこちら
http://owner.tabelog.com/owner_yoyaku/top/?cid=mail_160315_02
②キャンセル処理をしたい日付をクリックします。
この日に入っている予約が、一覧で表示されます。
③キャンセル処理したい予約情報の「詳細」ボタンをクリック。
この予約情報の、詳細が表示されます。
④「予約のキャンセル処理を行う」ボタンをクリック。
キャンセルの内容入力画面が表示されます。
⑤「キャンセル確定」ボタンをクリックすると、キャンセル処理が完了します。
□---------------------------------------------------------------□
3.お客様が、予約内容を変更してきた! → 予約内容変更を処理する
□---------------------------------------------------------------□
予約内容が変更になった時の処理も、キャンセル処理と同じ画面から行えます。
□---------------------------------------------------------------□
(1)お客様が、食べログサイト上で予約内容変更処理を行った場合
□---------------------------------------------------------------□
店舗様側で行っていただく作業はありません。
変更が入ると同時に、お申し込み時にご登録いただいたメールアドレスに、メールが届きます。
メールに記載されたURLをクリックすると、今回の変更内容の詳細が記載されたページにアクセスできます
(こちらも、スマートフォン・パソコンの両方で、ご確認いただけます)。
□---------------------------------------------------------------□
(2)ユーザーから、電話などで、変更したいと連絡があった場合
□---------------------------------------------------------------□
店舗様側で、変更処理を行っていただきます。
処理は5ステップ!
①予約管理画面TOPにアクセス。カレンダーが表示されます。
▼予約管理画面TOPはこちら
http://owner.tabelog.com/owner_yoyaku/top/?cid=mail_160315_03
②変更処理をしたい日付をクリックします。この日に入っている予約が、一覧で表示されます。
③変更処理したい予約情報の「詳細」ボタンをクリック。この予約情報の、詳細が表示されます。
④「予約内容を変更する」ボタンをクリック。予約変更内容入力画面が表示されます。
⑤予約変更内容を入力します。「変更する」ボタンをクリックすると、処理が完了します。
□---------------------------------------------------------------□
4.食べログ以外の予約で満席になった! → 予約受付を停止する
□---------------------------------------------------------------□
食べログ「インターネット予約」以外からの予約で席が埋まった場合、
食べログサイト上にも、席が埋まったことをすぐに反映していただく必要があります。
反映が遅くなると、ダブルブッキングになる可能性があります。
席が埋まった際には、すぐに予約の受付を停止しましょう。
この処理は、4ステップ!
①予約管理画面の「在庫管理」タブをクリック。
▼予約管理画面「在庫管理」はこちら
http://owner.tabelog.com/owner_yoyaku/place_calendars/?cid=mail_160315_04
※食べログ「インターネット予約」では、予約受付卓数のことを「在庫」と呼んでいます。
②今回埋まった席の「設定・管理」ボタンをクリック。この席の「在庫」数設定画面が表示されます。
③今回予約が埋まった日付の「受付状況」欄で「停止」を選択し、「この内容で確認する」ボタンをクリック。
④確認画面が表示されます。「この内容で登録する」ボタンをクリックすると、処理が完了します。
 /* */" alt="このエントリーをはてなブックマークに追加" width="20" height="20" style="border: none;" />
/* */" alt="このエントリーをはてなブックマークに追加" width="20" height="20" style="border: none;" />